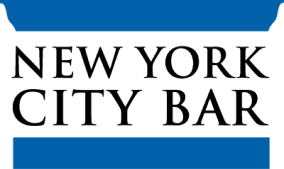Tech Tips
Technology is constantly changing and can be overwhelming when things move at an accelerated pace. Here are some basics tools to consider when running your practice. The main goal in using technology in your practice is to have tools that are readily available, cost effective, secure, and help you reduce the amount of time you spend running the administrative side of your practice.
Website:
All law firms need a basic website so that customers can learn more about you before they hire you. The first step is to choose a name for your website and an extension (.com, .net, .co, .us, etc.) and check to see if it’s available. You can check networksolutions.com for an available domain name. We recommend hiring someone to build and maintain your website and to work with you in developing look and a strategy in line with your brand. But if you only need a few pages up, then you can use a website host that will allow you to build and publish your website with design tools.
E-mail:
It’s best to have a professional email address that matches your domain name and this can be done through the website host. You can choose a plan that allows for a growing business and multiple mailboxes.
When using email, a lawyer does have to exercise caution in sending over client information through the internet. In 2017, the ABA issued Formal Opinion 477 saying that a lawyer may generally transmit information relating to a client over the internet without violating the Model Rules of Professional Conduct where the lawyer has undertaken reasonable efforts to prevent inadvertent or unauthorized access. However, the opinion mentioned that a “lawyer may be required to take security precautions to protect the inadvertent or unauthorized disclosure of client information when required by an agreement with the client or by law, when the nature of the information requires a higher degree of security.”
It’s recommended that emails that contain client information is encrypted and secure. If you are using a law practice management software, the platform may come with a system that allows encrypted emails to be sent over. See if the email system you are using has a encryption or confidential mode.
Phone System:
In the past we would use landline systems with a computer and multiple phones. Today, we have Voice over IP Protocol phone (a hosted cloud communication system) that allows for communication no matter where you or your employees are working. A VoIP system allows for portability and can be cost effective allowing clients to reach you no matter where you are. Here’s an article by Nicole Black reviewing different systems. If you are a small firm and do not have extra staff to handle your receptionist duties you may consider an offsite receptionist.
Multifunctional Machines:
If you have a brick-and-mortar office with staff it may make sense to obtain a large multifunctional machine that allows all employees to print to one networked machine. Larger machines are typically faster, more efficient, and more cost-effective and you’ll save time waiting for your documents to print. Machines can be leased over a period of time with a purchase option at the end of the lease.
Physical Security:
You’ll have to keep in mind the security of all the electronic devices in your office and the office itself. If your phone is stolen, make sure you have an option to autowipe it. Now a days we keep a lot of data and sensitive information on our phones. Make sure your phone has a lock screen security so that a password or pin has to be entered before it can be fully accessed. Use an autowipe feature that allows everything to be erased if the PIN is entered incorrectly too many times. The computers in your physical office also have sensitive information. Do not leave your doors unattended or unlocked. Moreover, make sure all of your computers are locked so no one can steal the data. Keep your hard drives in a safe place and make sure they are encrypted. You should also have a password policy in your office and do not share passwords. You should change passwords if an employee leaves. You should also disable any smart speakers or virtual assistants while communicating about client matters to keep information confidential and keep in mind that it’s possible for these devices to get hacked.
Shredding:
If your office produces a lot of paper, you’ll have to think about destroying them securely. You can invest in a shredding machine for your office and there are many brands. Alternatively, we recommend that you hire a company to pick up papers for destruction. They will typically leave a locked box in your office where you can dump the paper and you can request a pickup (or they can put you on a schedule for pickup – monthly, quarterly, etc.) You’ll find that having your paper picked up for shredding is a lot less work than shredding the paper yourself. Be sure to ask about confidential shredding of your documents. Some companies will provide you with a certificate confirming that your paper was properly disposed of.
Practice Management Software:
A comprehensive practice management software can help your business tremendously. There are a lot of different types of software depending upon your need (accounting, billing, timekeeping, etc.). There is also software with comprehensive solutions that can serve multiple functions (for example, one that combines customer relationship management, billing and payments, forms, document collaboration, calendaring and email). The advantage to using a comprehensive practice management software is that they offer a one-stop solution to running your business. Most can be accessed by cloud allowing you to run your business from anywhere. There are also software companies that cater to a particular field. It can be overwhelming to choose software so we recommend that you read Nicole Black’s articles in the ABA Journal where she has reviewed many software products including field specific ones. Our member benefits page has links to our software partners
Ethical Obligations for Lawyers Working Remotely:
There is an ethical obligation to be competent in technology, keep your files and data secure, ensure confidentiality of client information, keep your communications confidential and privileged. Here are some opinions that have been posted around the country for you to consider.
Cybersecurity and Tech Courses
Cybersecurity is a big threat for everyone. Here are some courses that we recently ran to provide you with tips on technology and cybersecurity:
March 29, 2022: Not for Big Law Only – Cyber Security for Small Law Firms
September 29, 2022: Lawyers, Cloud and Mobile Computing and Ethics
January 31, 2023: Cybersecurity, Privacy and Data Protection